Hotkey

If you now want to use the button to change the choosen value, you must define a hotkey which corresponds to the identical hotkey defined inside iRacing’s Control Tab on the Options Screen. To set the hotkey, click in the hotkey field until it shows: “Your Hotkey”. Now press your hotkey combination. Once the combination has been set, the text field should show that key combination. One trick which is useful is to define the hotkey in the Stream Deck button modal and then go into iRacing and select the corresponding function to change. Click the value in iRacing and press the button on your Stream Deck, this will ensure your hotkey matches the one defined in the Stream Deck and that the Stream Deck is sending the key combination properly.
vJoy (New with V1.15)
vJoy is a virtual joystick device that is seen by the system as a standard joystick but its position and button-data is written to it by a feeder application, in this case the plugin. The advantage of VJOY is that the transmission of the command also takes place when iracing is not in the foreground, but perhaps one of the well-known overlays is used, and this has the current focus for the keyboard.
And of course you could simplify the hotkey association.
You could find vJoy if you follow this link: https://sourceforge.net/projects/vjoystick/
To use it, you have only to configure one or more vJoy joystick devices with a lot of buttons. Every button (and only the buttons) could be used in the plugin as an input.
To link a vjoy button to a plugin action, only the vJoy device must be selected and then the corresponding button. Then start the button-read function within iracing and press the button on the stream deck.
Hotkeys? (new with V1.15)

You probably know the question: Which key combination or vjoy button is still available? This button will help you to do that. As soon as you click on it, all profiles of your streamdeck are searched for iraceIT buttons and the configured hotkeys or vjoy devices are collected. This information is then prepared for you in an HTML page and displayed in your browser. So that you don’t lose track so quickly.


Flags Overlay
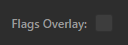
This option is available at buttons that you could use in a race. By activating the “Flags overlay” option, the button will flash every second in yellow or blue if the according flag is shown in iRacing. The button’s action will remain active even though the flag indication is active.
Icon layout (new with V1.15)
Frame ColouR
Every function group delivers icons with a predefined frame color. If you dont like it, you could change it one every button by selecting a new colour.
Blank Icon
You dont want an icon on your button, but only a coloured frame? Then select this option and the icon will disapear.
Custom Icon On/Off
To use your own icons on the buttons you can select them here. A distinction is made between an “active/on” and “inactive/off” state of the button. As soon as you have stored your own icons, they will be displayed depending on the status.
But note: The icons are not copied by the plugin and must always be found at the defined location. It’s best to create a special folder for your own icons.
An ideal icon is in png format and has the size of 72×72 pixels
Button Layout (inCar and Sim Controls)
This function is only available at configured buttons where you could increase or decrease the value. So in most “INCAR” and some “SIM CONTROLS” buttons.
If you arrange your Buttons on the streamdeck you can choose the button style.

Single Buttons:
Every button has a border and a headline
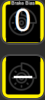
Vertical Layout:
The buttons are arranged in a vertical style, so the borders of the buttons are changed according the plus/minus option. You can arrange a 2-button or 3-button layout.

Horizontal Layout:
The buttons are arranged in a horizontal style, so the borders of the buttons are changed according the plus/minus option. You can arrange a 2-button or 3-button layout. At a 2-button layout you should switch of the plus/minus option on the button you want to show the value.
![]()