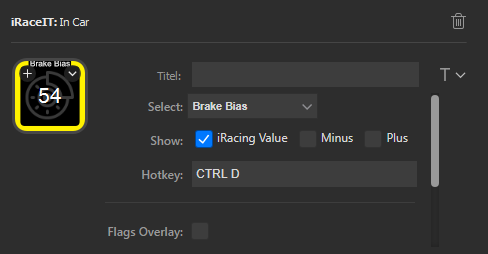
The “In Car” button allows for easy adjustment of any in-car adjustments which could also be made in the In-Car Adjustment Black Box.
The available functions are:
- Brake Bias
- Front Antiroll Bar
- Fuel Mixture
- Launch RPM
- ABS
- ABS Toggle*
- Traction Control 2
- Traction Control 4
- Dash Page
- Front Wing
- Diff Preload
- Diff Exit
- Throttle Shaping
- MGU-K Deploy Mode
- Fuel Cut Position
- Disable Fuel Cut*
- HYS Boost Hold*
- Peak Brake Bias
- Rear Antiroll Bar
- Boost Level
- QTape
- Traction Control
- Traction Control 3
- Power Steering
- Dash Page 2
- Rear Wing
- Diff Middle
- Engine Braking
- MGU-K Re-Gen Gain
- MGU-K Fixed Deploy
- Traction Control Toggle*
- Low Fuel Accept*
- FCY Mode Toggle*
- HYS No Boost Toggle*
New in V1.15: The functions marked with an * are toggles, where the status cant be read from iRacing, so if you press the button it will change the status on the streamdeck for about a second.
How to use it:
1. Select the adjustment type

You should select one of the given functions, these functions will mirror that in the iRacing Black Box and the Control tab of the Options Screen. For some cars, these have unique naming and might be differently named that other cars on the service. It is recommended you look at the Control Tab on the Options Screen and find the black text items (grey text is not eligible for that particular vehicle) which correspond to your car.
2. Select Options

iRacing Value: If you enable this option, the actual value of the selected function is shown on the button display. The fontsize of the iRacing value could be choosen in four steps with the Fontsize list. Minus: If you enable this option, a down arrow is shown on the button. Plus: If you enable this option, an up is shown on the button.
3. Select Hotkey

If you now want to use the button to change the choosen value, you must define a hotkey which corresponds to the identical hotkey defined inside iRacing’s Control Tab on the Options Screen. To set the hotkey, click in the hotkey field until it shows: “Your Hotkey”. Now press your hotkey combination. Once the combination has been set, the text field should show that key combination. One trick which is useful is to define the hotkey in the Stream Deck button modal and then go into iRacing and select the corresponding function to change. Click the value in iRacing and press the button on your Stream Deck, this will ensure your hotkey matches the one defined in the Stream Deck and that the Stream Deck is sending the key combination properly.
Flags Overlay and Icon Layout: See General functions
![]()